
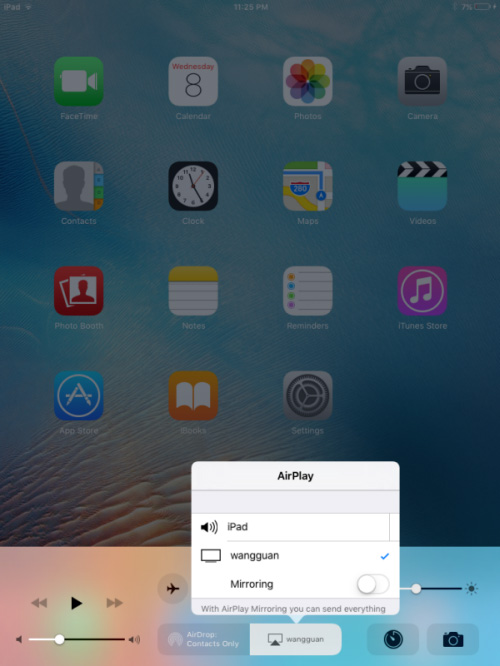

When you are presenting in a room, or conference where you need to move around, this is a very good option. In this way, you can walk around the room with your iPad in hand with your iPad screen shows on computer or even a connected project. If you don’t have the cable to hook your iPad to Mac, you can choose to cast screen from iPad to Mac over Wi-fi. Mirror iPad to a Mac, Projector over Wi-Fi Swipe up from the bottom of your iPad screen to access the Control Center, then choose AirPlay or Screen Mirroring, select Apple TV and other AirPlay-enabled devices and start streaming music, photos, and video or even the whole screen from iPad to TV wirelessly over Wi-fi.

Make sure your iPad and TV are connected to the same Wi-Fi network. To cast screen from iPad to TV, you can make use of the built-in AirPlay or Screen Mirroring support in iOS. Want to show your iPad screen on bigger displays, like a TV or computer? There are different ways to mirror your iPad to TV, Windows PC, Mac, or even a projector.


 0 kommentar(er)
0 kommentar(er)
